Managing access permissions effectively is essential for data security and compliance. When working with SharePoint Online in your development projects, there are situations where you need to grant application access to specific sites without giving broad permissions across your entire tenant. This targeted approach minimizes potential security risks by adhering to the principle of least privilege.
Why Targeted Access is Important
Providing access only to necessary sites enhances security and compliance by:
- Reducing Risk Exposure: Limiting access to essential sites prevents unauthorized access to sensitive data.
- Improving Compliance: Helps meet regulatory requirements by ensuring that only relevant personnel or applications can access specific data.
- Simplifying Management: Makes it easier to audit and manage permissions.
Creating an Application Registration in Entra ID
Before you can use a PowerShell script to manage site permissions, you need to create an application registration in Entra ID (formerly Azure AD). Here’s how you can do it:
- Sign in to the Microsoft Entra admin center.
- Navigate to Applications.
- Select App registrations and then New registration.
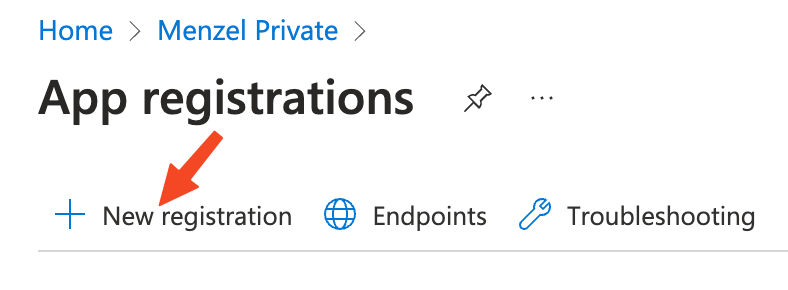
- Enter a name for your application.
- Select the supported account types (usually Accounts in this organizational directory only).
- Redirect URI can be left blank or set if needed.
- Click Register.
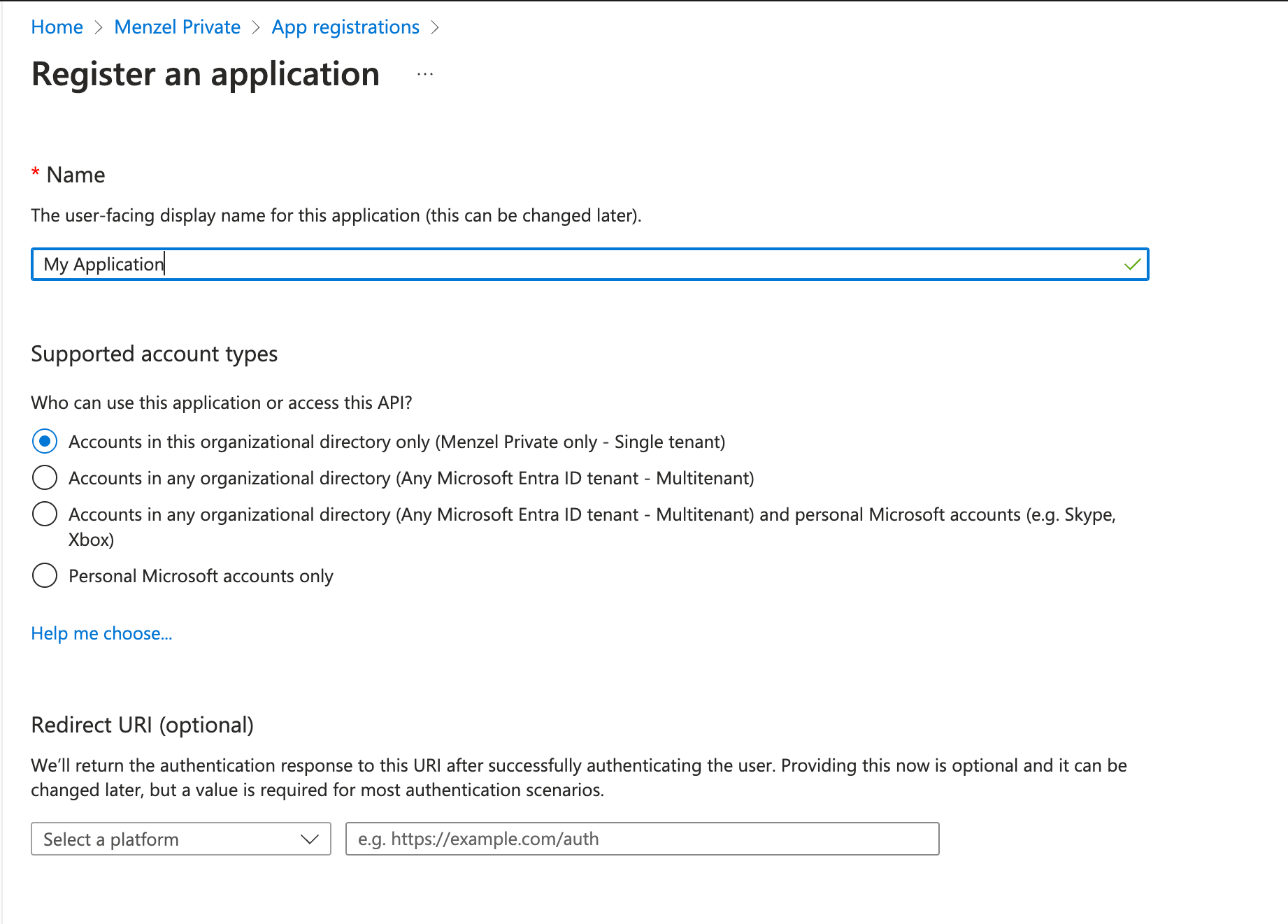
- Once registered, note the Application (client) ID.
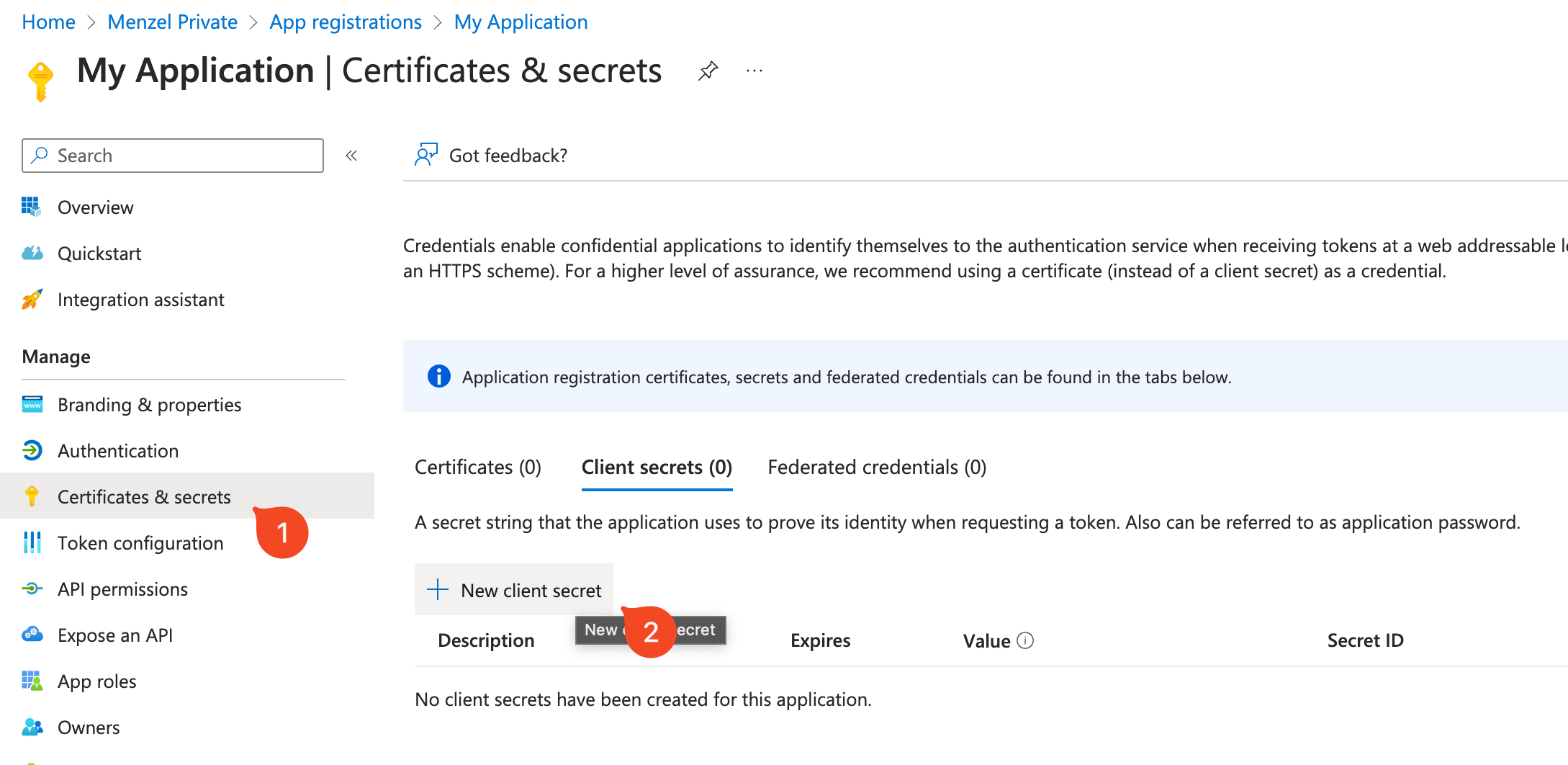
- Under Certificates & secrets, create a new client secret or upload a certificate. Note the secret value or thumbprint.
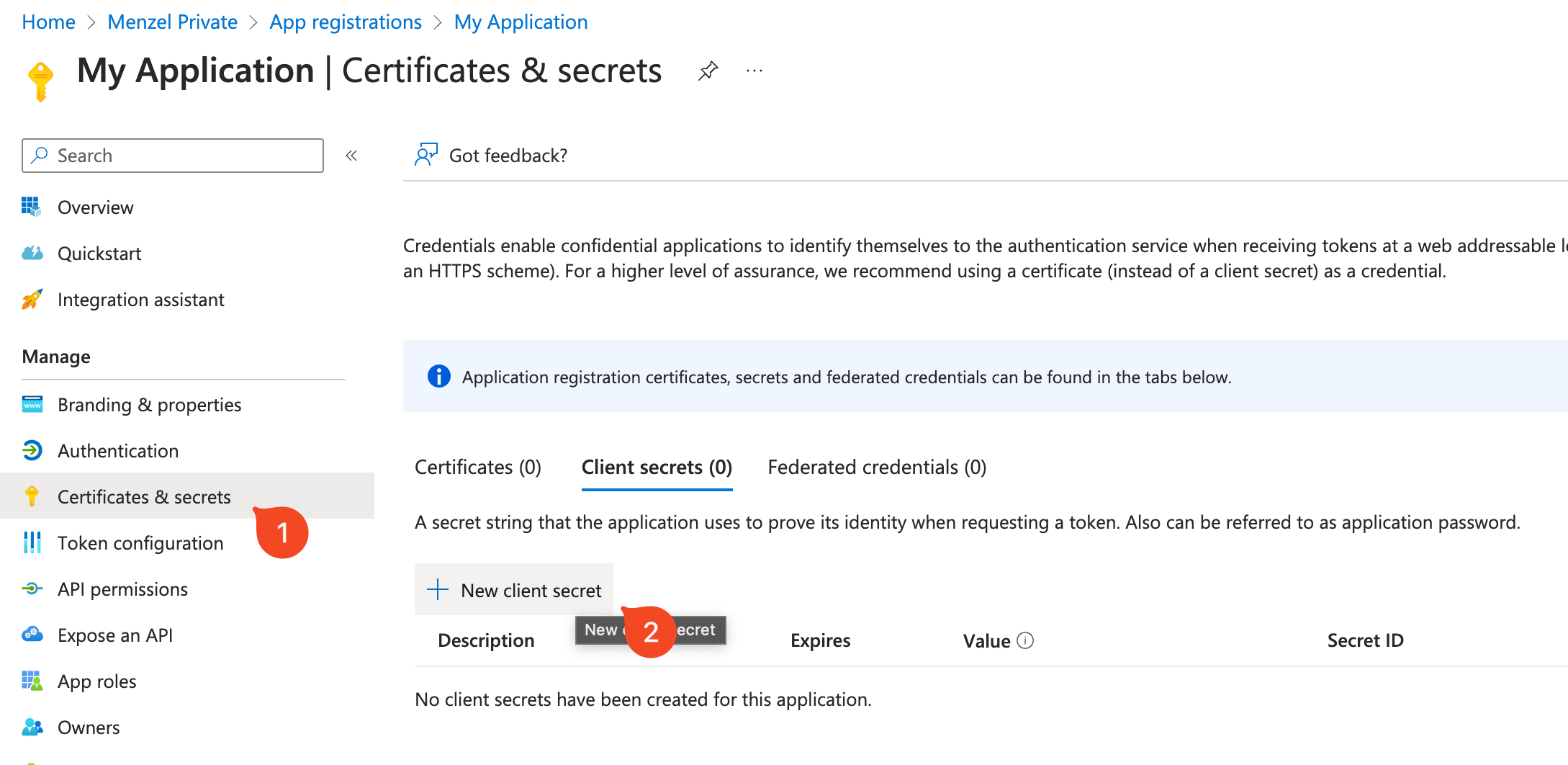
- Under API permissions, add permissions required for SharePoint access (e.g., Sites.Selected).
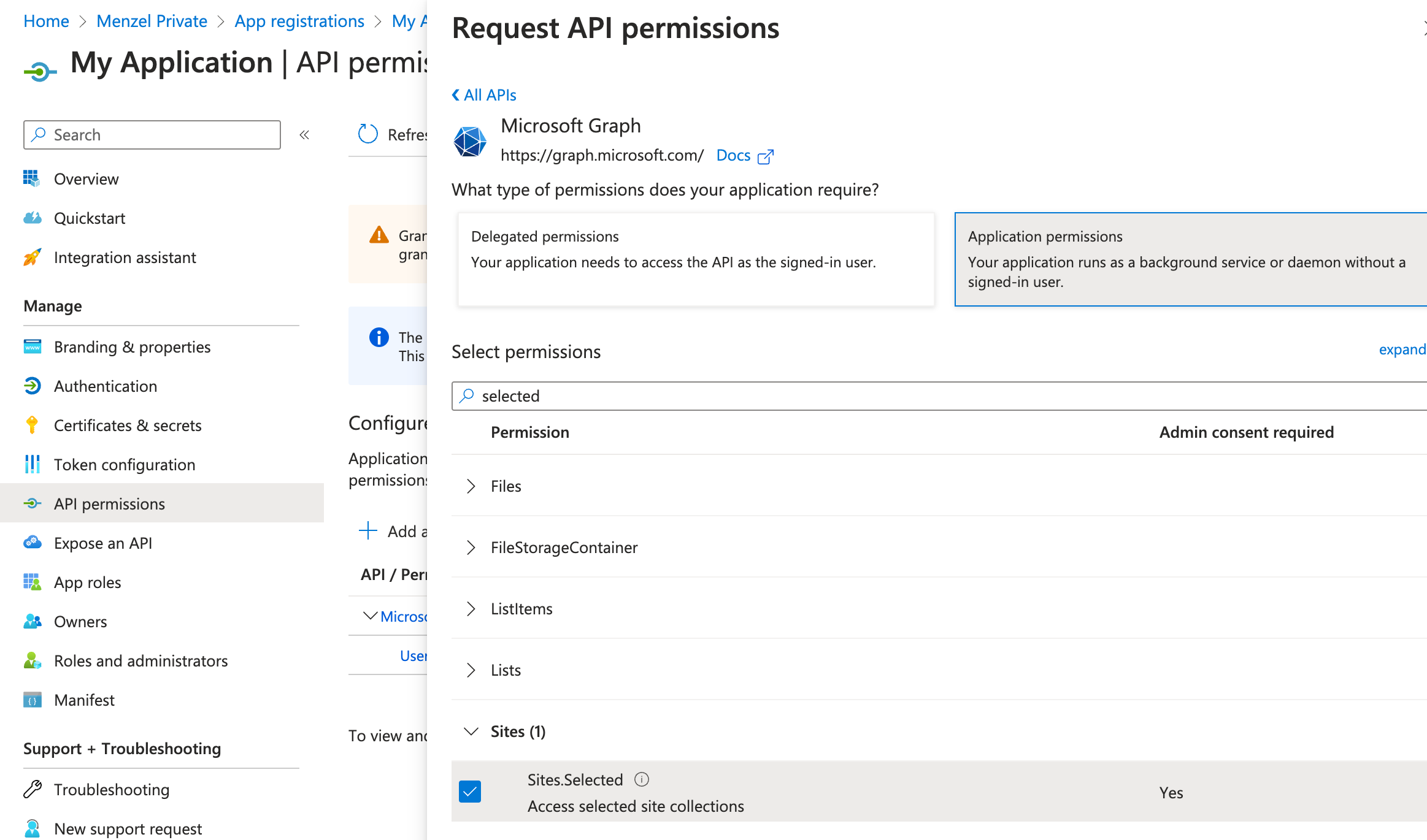
The PowerShell Script Explained
Now, let’s break down the provided PowerShell script and explain its components in simple terms.
Setting Up Variables
|
|
- $TenantName: Replace
'your-tenant-name'with the actual name of your Microsoft 365 tenant. - $ClientId and $Thumbprint: Replace
'AppID'and'your-Thumbprint'with the appropriate path to retrieve your App ID and Thumbprint.
Connecting to SharePoint
|
|
- $tenant: Replace
'your-tenant-name.onmicrosoft.com'with your tenant’s domain. - $Site: Replace
'https://your-tenant-name.sharepoint.com/sites/your-site-name'with the URL of your SharePoint site. - Connect-PnPOnline: This command connects to the specified SharePoint site using your credentials.
Managing Site Permissions
|
|
- Get-PnPAzureADAppSitePermission: Checks existing site permissions for the Azure AD app.
- Grant-PnPAzureADAppSitePermission: Grants the specified permissions to the Azure AD app. Replace
'your-app-id'and'your-display-name'with your app’s ID and display name. - Revoke-PnPAzureADAppSitePermission: Revokes permissions from the Azure AD app. Replace
'your-permission-id'with the ID of the permission you want to revoke.
The Complete Script
Here’s the cleaned-up version of the script, without any specific data:
|
|
Using scripts like this helps ensure that only necessary permissions are granted, enhancing security and compliance in your SharePoint environment. This practice helps maintain a secure and compliant environment within your organization. Did you already use this approach to grant access to specific SharePoint sites? Share your experience in the comments below!
