Today, I’m going to show you something pretty cool - how to automate posting to Threads using PowerAutomate. To be honest, I’m pretty excited about this one because it combines two things I love: the Power Platform and social media automation.
The New Kid on the Block: Threads API
Before we jump in, I want to highlight that the Threads API is relatively new. It’s exciting to see Meta opening up this platform for developers and automation enthusiasts like us. If you’ve been following my blog, you might remember my previous post about automating posts to BlueSky and Mastodon using PowerAutomate. Well, consider this a natural evolution of that idea. We’re expanding our social media automation toolkit, and Threads is the latest addition!
Why Automate Posting to Threads?
Let’s face it, staying active on social media can be a real time-sink. But with Threads being the newest addition, it’s a great opportunity to build your presence there. That’s where automation comes in handy. By setting up this flow, we can:
- Schedule our posts
- Ensure consistent content delivery
- Save precious time for other important tasks
Plus, it’s a great way to showcase the power of Microsoft’s Power Platform!
Thread’s developer ID and Access Token
To use the Threads API, you’ll need a Meta App and then pick the Threads Use Case. This will give you a User ID and Access Token that you’ll need to interact with the API. Make sure to store these securely, as they’re your keys to the Threads kingdom! More information on how to get these can be found in the Threads API documentation. This is how it looks in my environment:
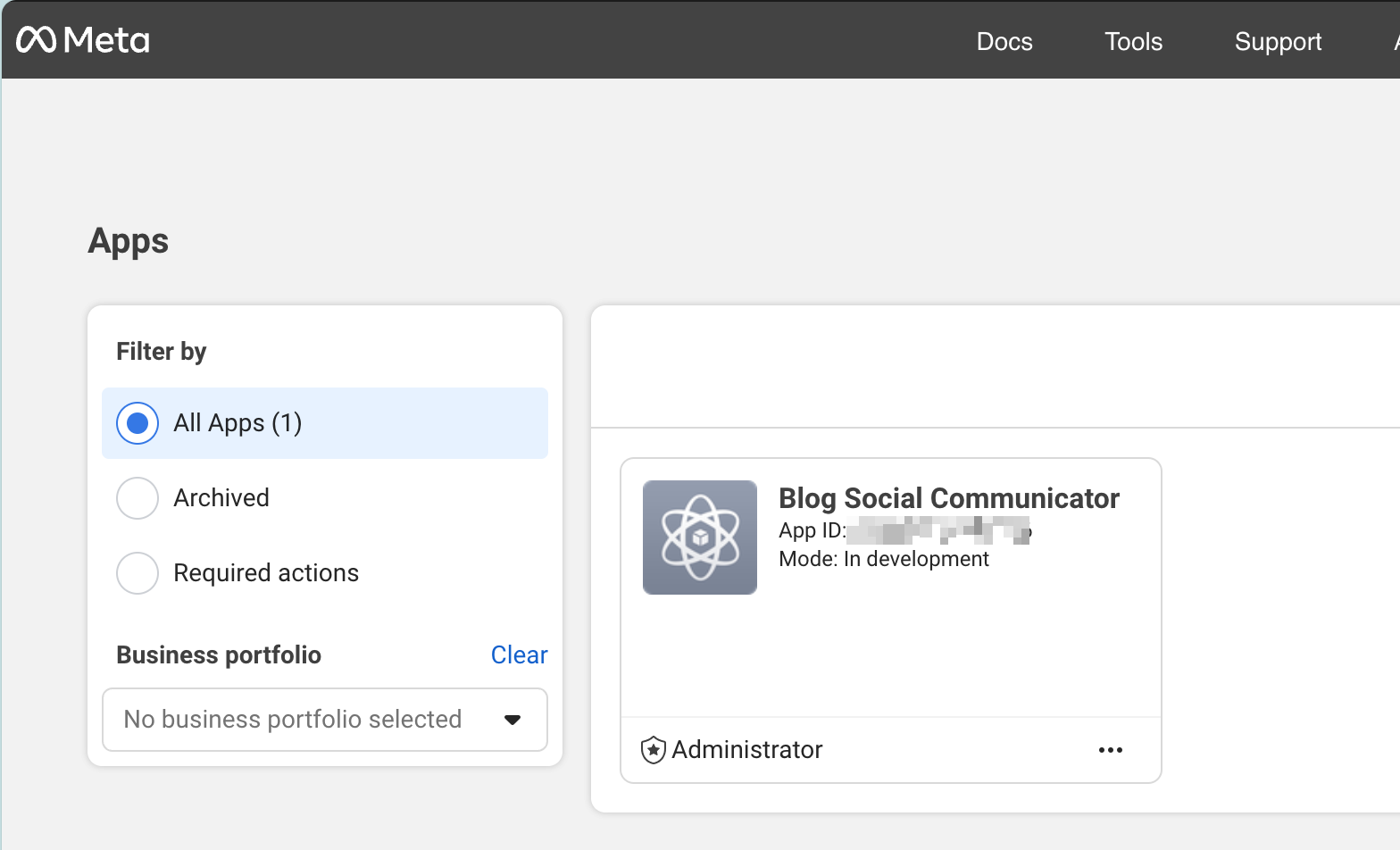
Access the Threads API - Permissions
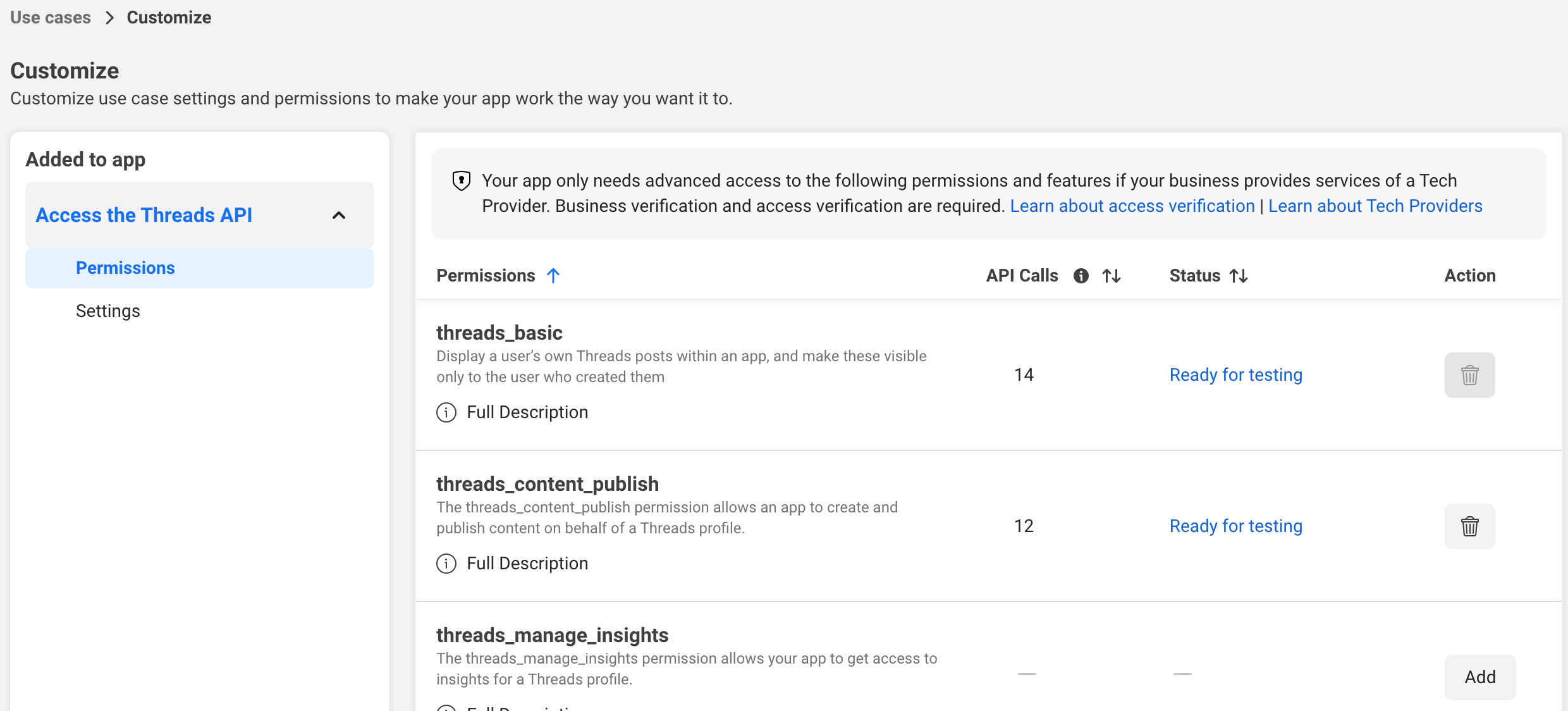
Access the Threads API - Settings
Here you have to set up your Redirect URI. Also you can generate a new Access Token. Please store this securely.
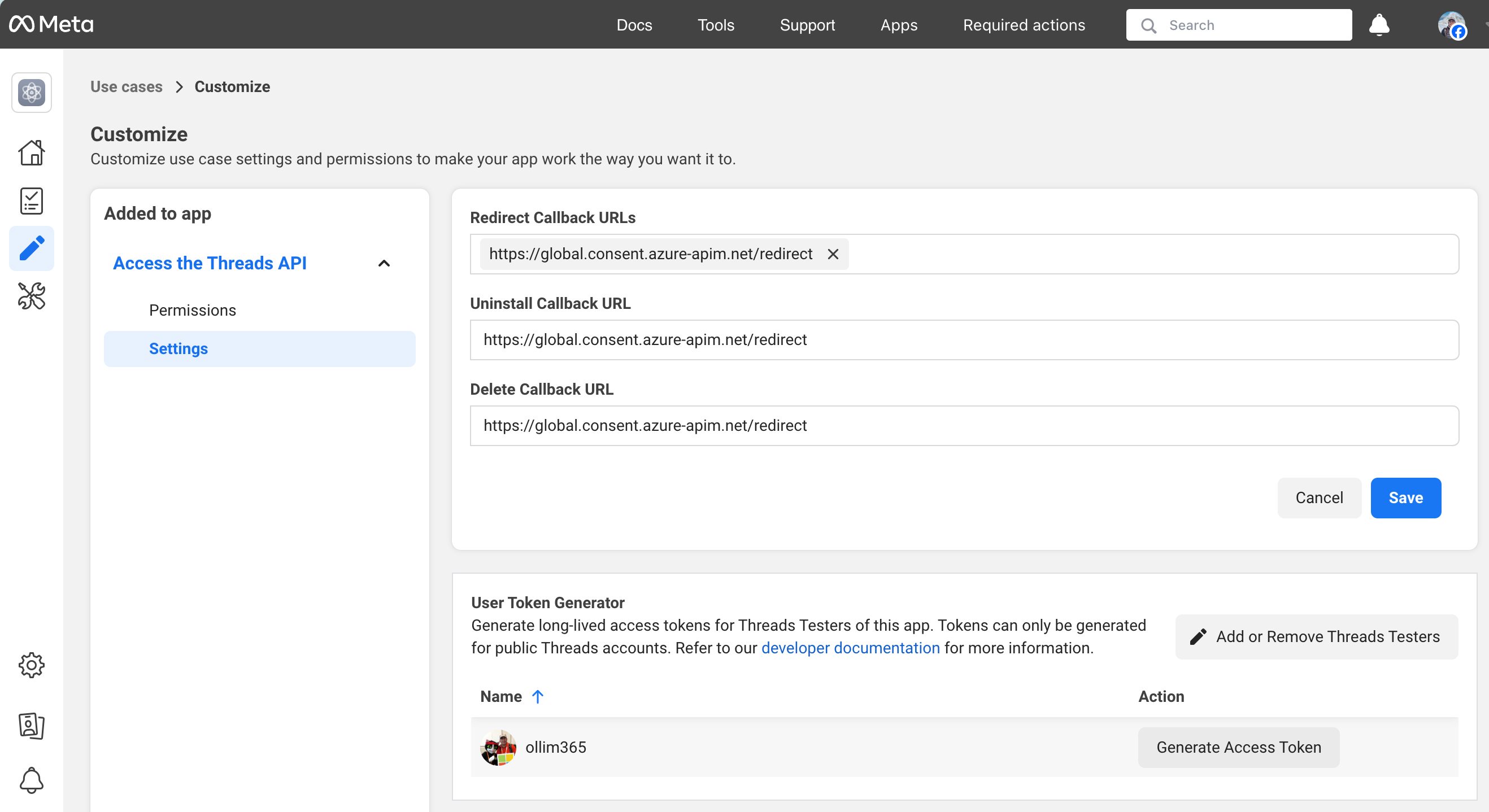
The Flow: Breaking It Down
Alright, let’s get into the nitty-gritty of how this flow works. We’ll be using the Threads API, so if you want to follow along, make sure to check out the official Threads API documentation. This is how the flow looks like:
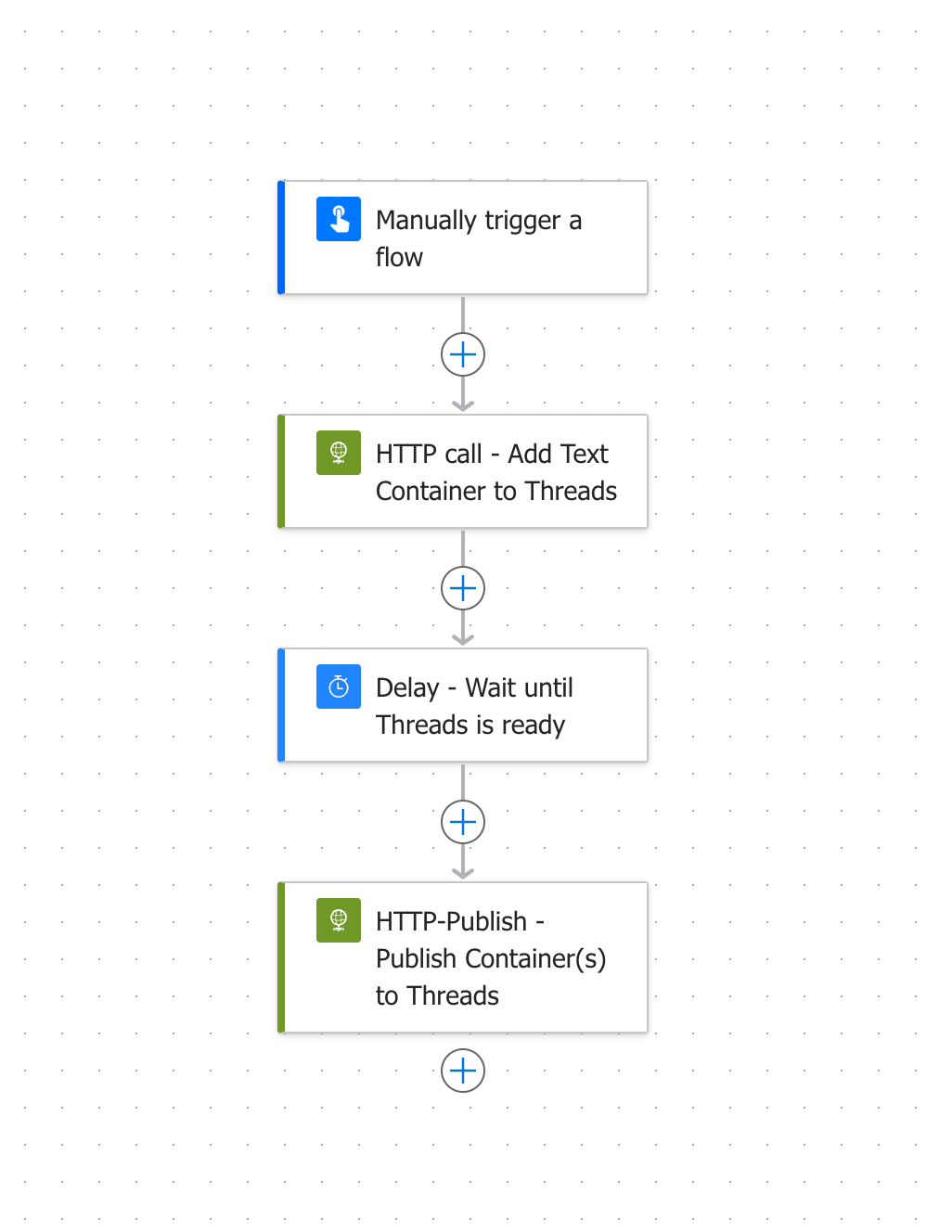
Step 1: Trigger
We’re kicking things off with a manual trigger. This gives us control over when to post and what content to include. The trigger collects two pieces of information:
- ShortText: This is where you’ll put the main body of your Threads post.
- Link: Here, you can add a URL you want to include in your post.
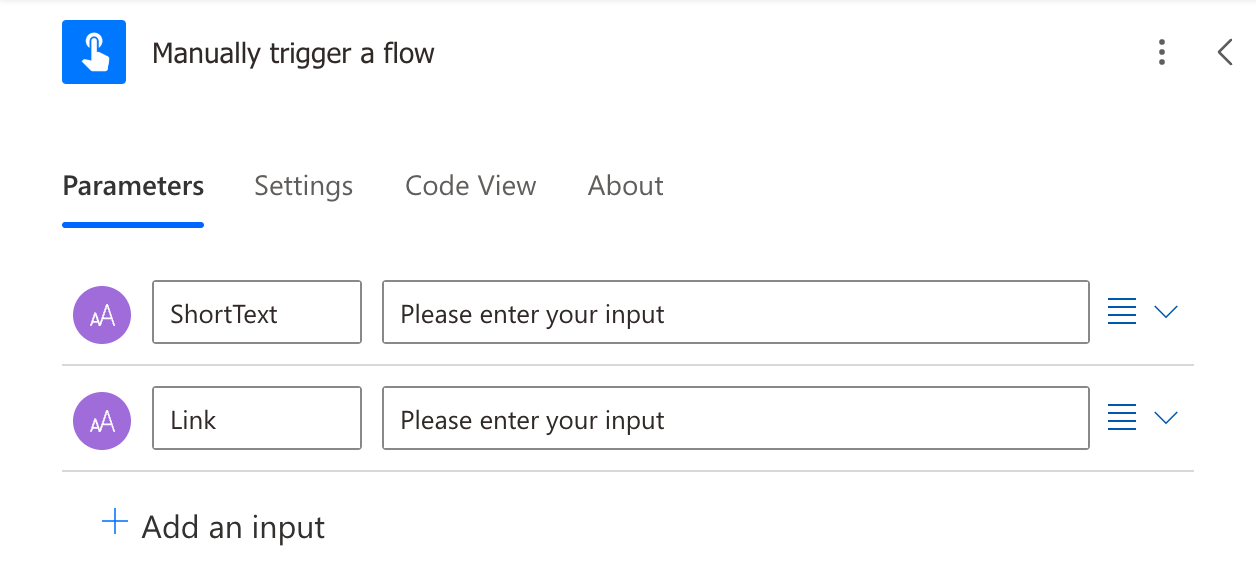
Step 2: Create the Post
Next up, we’ve got an HTTP action that creates the post. Here’s what’s happening:
|
|
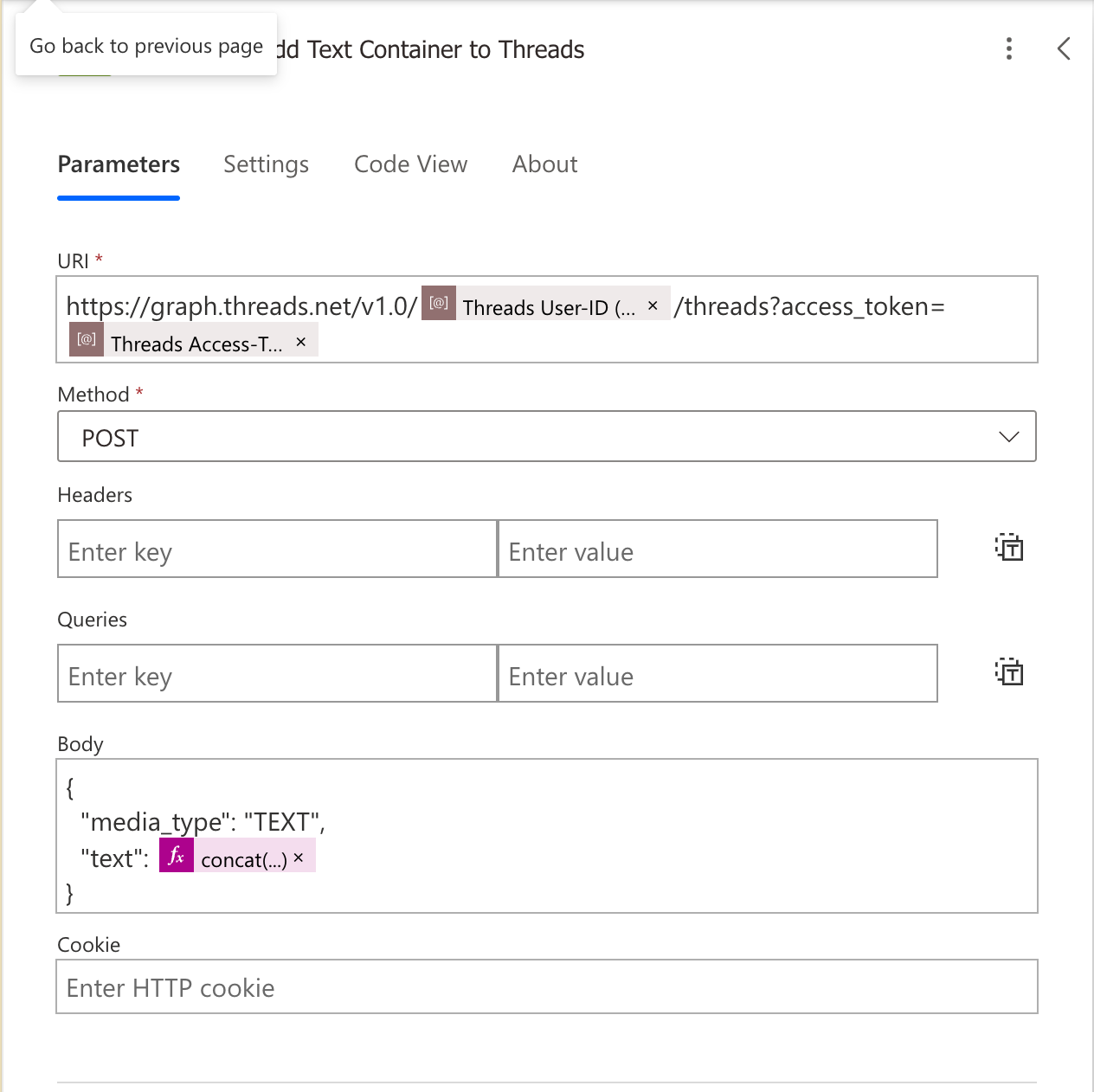
We’re using the Threads User ID and Access Token stored as environment variables (smart move for security!). The concat function combines the ShortText and Link into a single text string for the post.
Step 3: Wait for It…
After creating the post, we’ve got a 31-second delay. Why? Well, Threads needs a bit of time to process the post before we can publish it (see documentation for more infos). Think of it as giving Threads a moment to catch its breath!
Step 4: Publish the Post
Finally, we’ve got another HTTP action to publish the post:
|
|
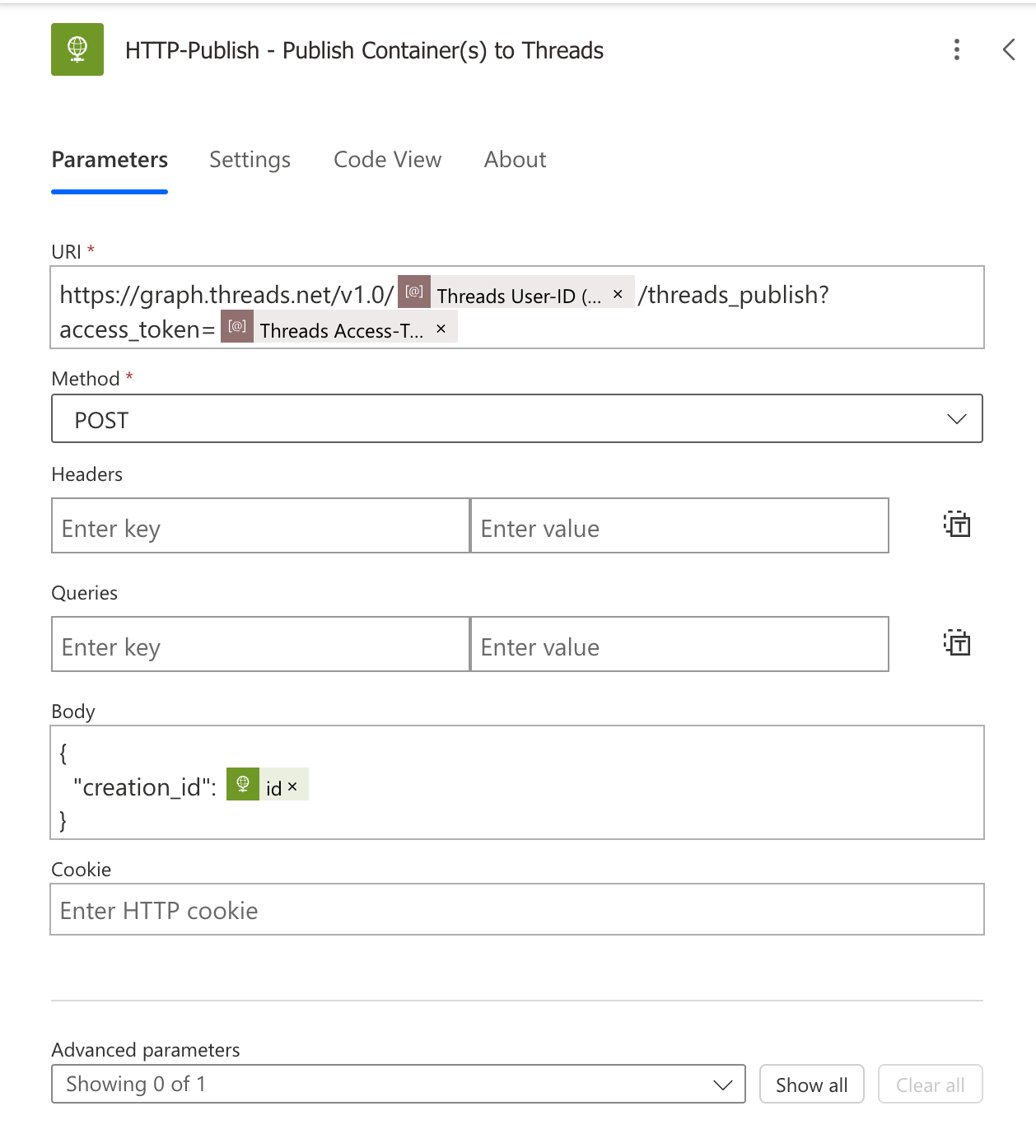
This step takes the ID of the post we created earlier and tells Threads to publish it. And just like that, your post is live!
Wrapping Up
And that’s that! A simple yet powerful flow to automate your Threads posts. This setup gives you the flexibility to craft your posts ahead of time and send them out with just a click of a button.
Remember, while automation is great, it’s important to stay engaged with your audience. Use this flow to maintain a consistent presence, but don’t forget to jump in and interact with your followers directly too!
If you’re interested in automating posts for other platforms, don’t forget to check out my earlier blog post on automating posts to BlueSky and Mastodon and also Social media content creator with AI Prompts. It’s fascinating to see how we can leverage PowerAutomate across different social media platforms!
Got any questions about this flow or ideas on how to extend it? Drop a comment below, and let’s chat! Happy automating!
